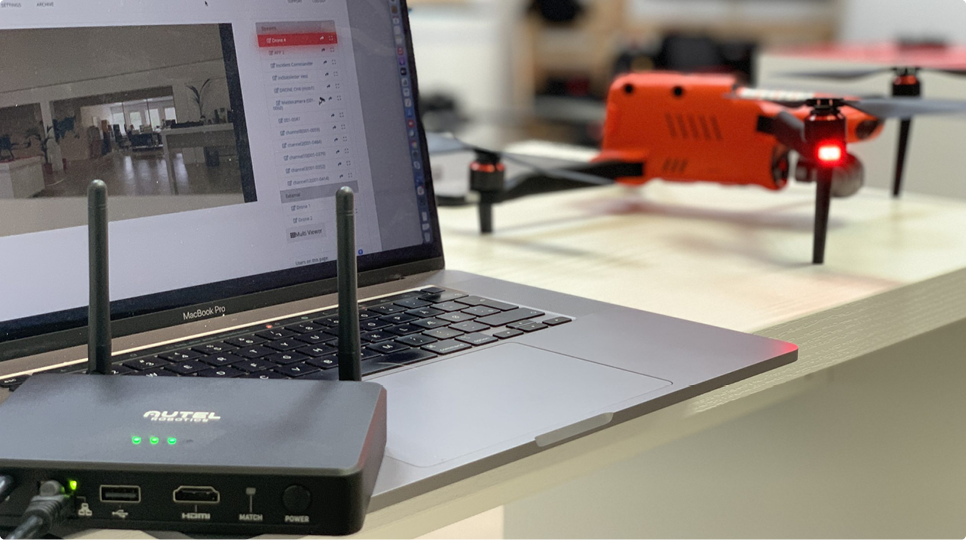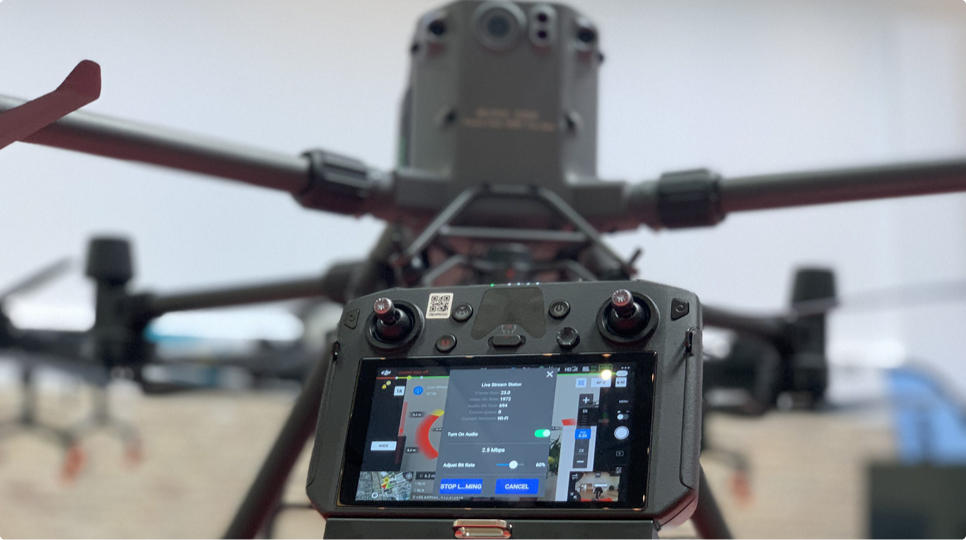Hands-on with live streaming on the DJI Smart Controller Enterprise
Get started live streaming from your DJI Smart Controller Enterprise. This is a complete and detailed guide for live streaming.

 Custom RTMP streaming
Custom RTMP streaming
The new DJI smart controller enterprise is an advanced, professional-level remote controller for the new DJI Matrice 300 RTK series. It offers extensive control over the drone using pre-set and customisable buttons, dials and levers but most important it also supports live streaming!
The Smart Controller Enterprise utilises DJI’s RTMP technology for a custom streaming connection and supports up to 4Mbit live stream.
Make your 30 days free trial request by contacting us here
Although it is quite easy we don’t want you to end up streaming live video to your command centre or viewers not knowing that you by default also is streaming the audio from the built-in microphone on the Smart Controller!
- Make sure to connect the controller via WiFi.
- Go to the settings menu
- Click on the “Common Settings Menu”
- Select “Live Stream
- Click on the Customize Live Stream button
- Enter your custom IncidentShare RTMP URL
- Click OK (you’re now streaming live video)
To remove the Audio from the Stream:
- Click on the live stream Blue Icon
- slide the “Turn Audio On” slider to the right
How to change the Streaming quality:
- Click on the live stream blue icon
- move the “Adjust bit rate” rage slider.
- For high quality move it to 4Mbit (to the far right)
- For lower quality move it the 500Kbit (far left)